Search The Map
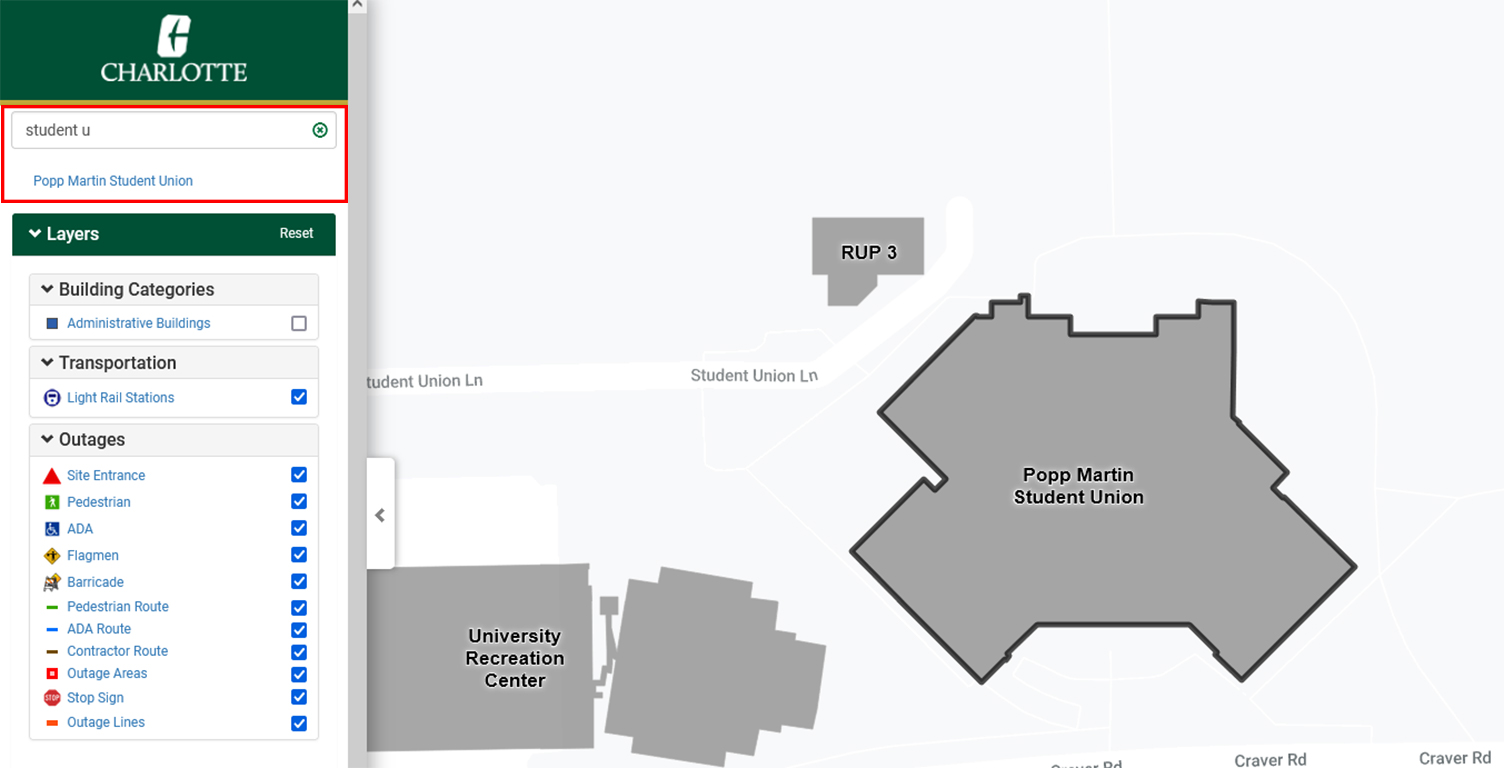
Searching for a building on campus is easy! Just type what you’re looking for in the box titled “Search the Campus”. You can search by:
- building or parking lot name
- building abbreviations
- building numbers
- specific dining or service location (Starbucks, Auxiliary Services, etc...)
- specific layer or layer category (Dining, Coffee, etc...)
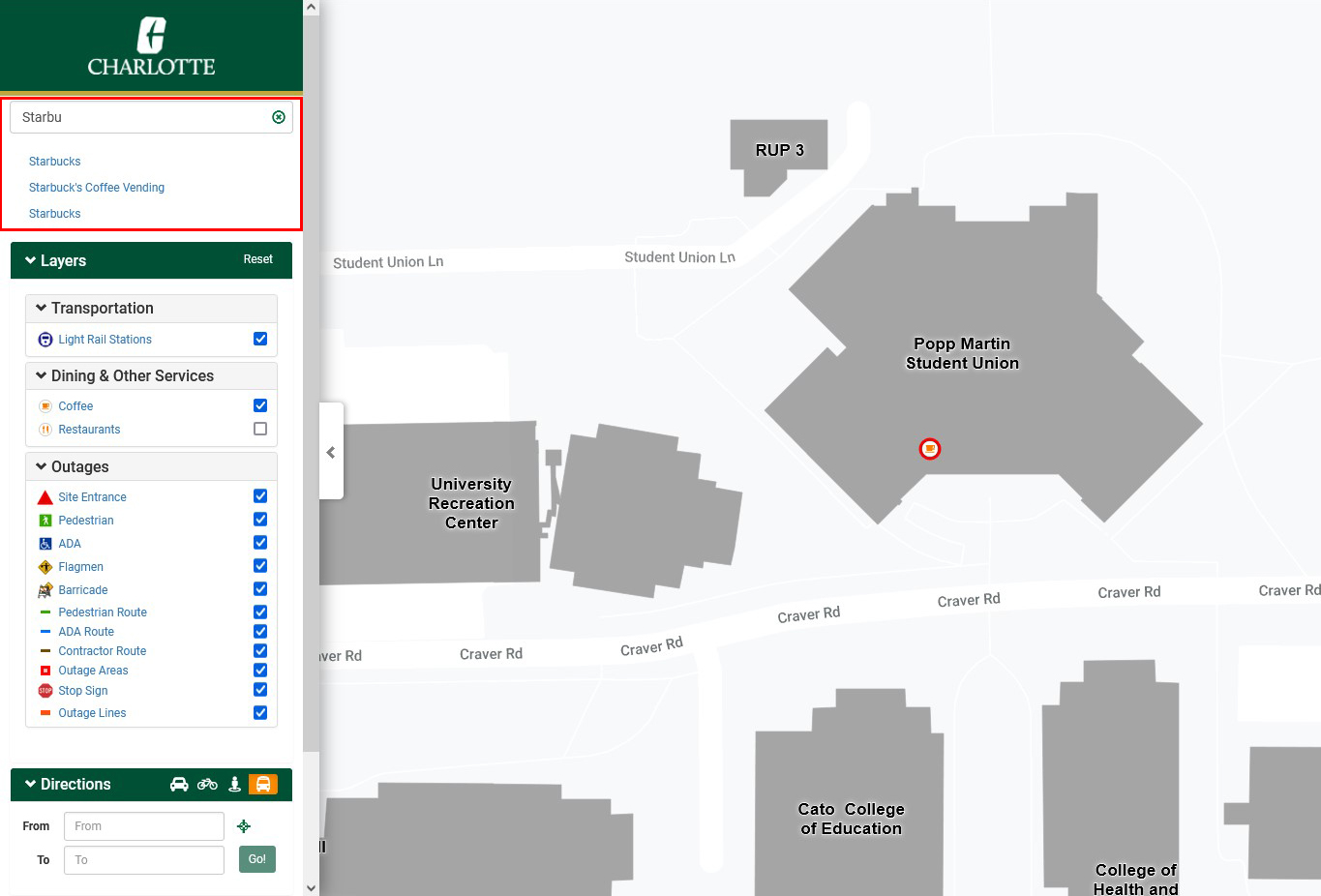
Searching for a location filters the layers to only display layers where the search text is found. Clicking the "X" in the search box show all layers.
Map Layers
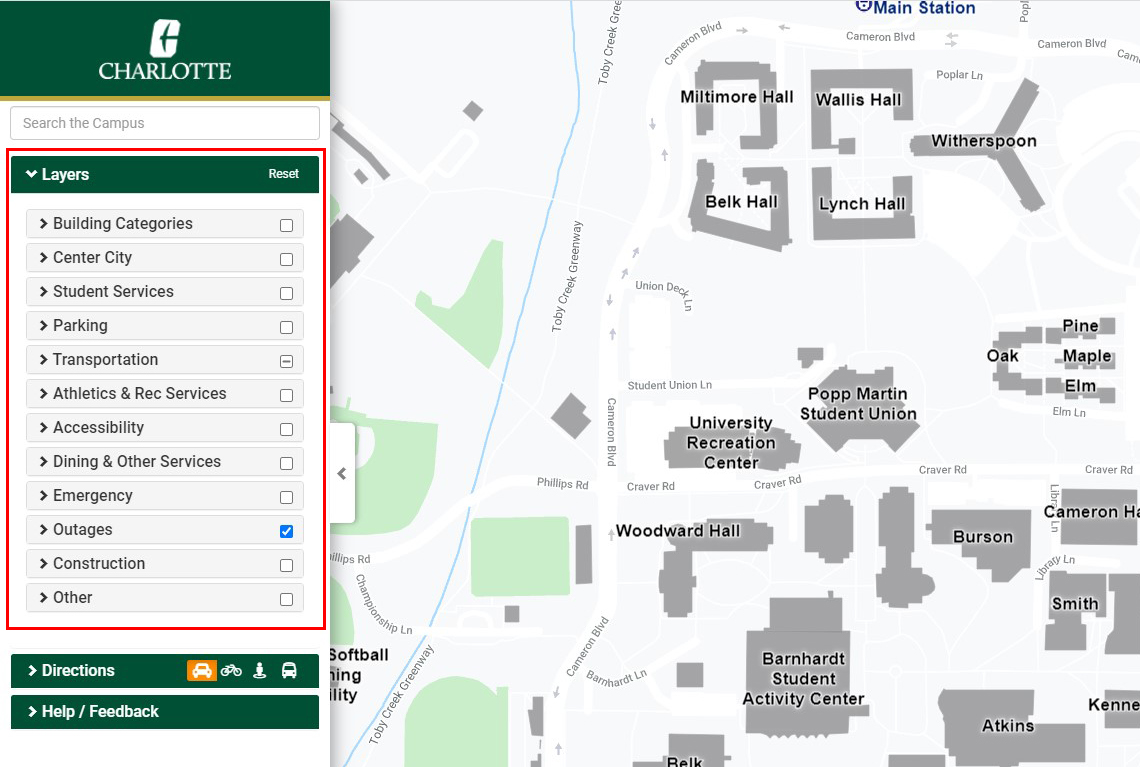
Clicking on the “Layers” menu, expands a list of all the layers that you can look at. Check the checkbox beside the layer (or layer group) that you would like to see and this information will be loaded on the map. You can click on buildings and points (such as dining options) to get more information in a pop-up information window. Selecting the “City Bus & Shuttles” layer will include live data of the campus shuttle locations. It also shows the arrival times of shuttles.
Directions
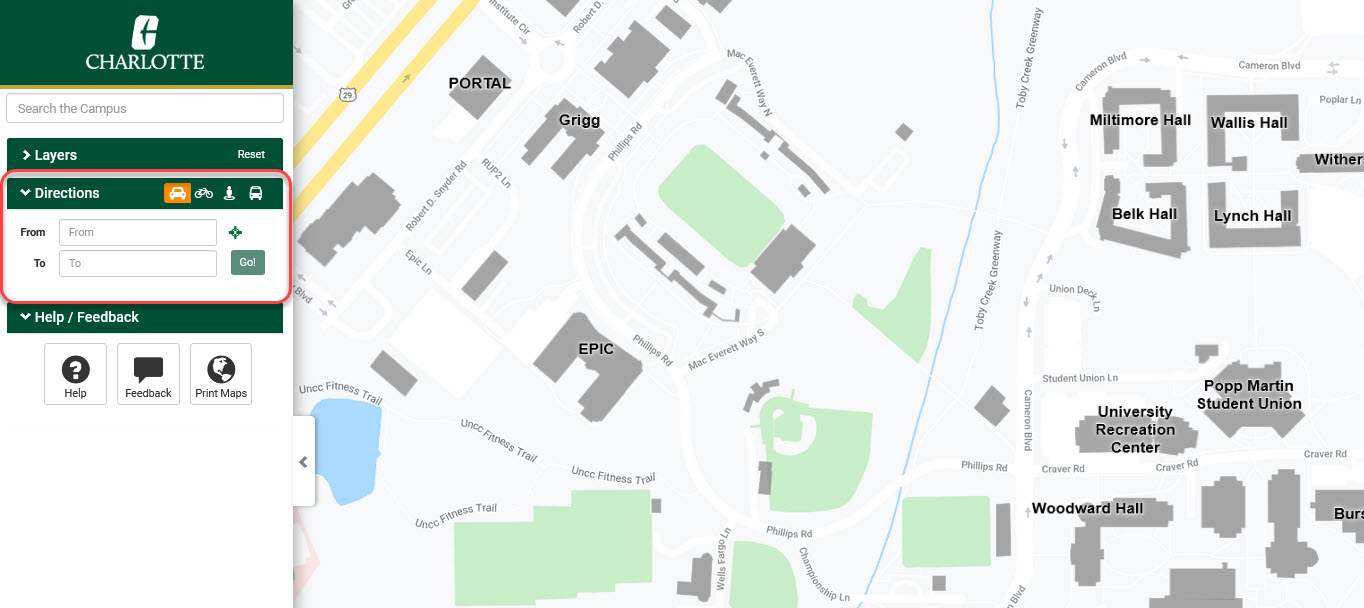
Expanding the Direction panel, you can type in the “To” and “From” boxes to get driving directions to your destination. You can also print these driving directions.
The example above shows directions from the Student Union to Duke Centennial Hall.
Printable Maps
Clicking on “Printable Maps” will navigate you to Facilities’ page with printable maps, including an Illustrator file.
Current Location
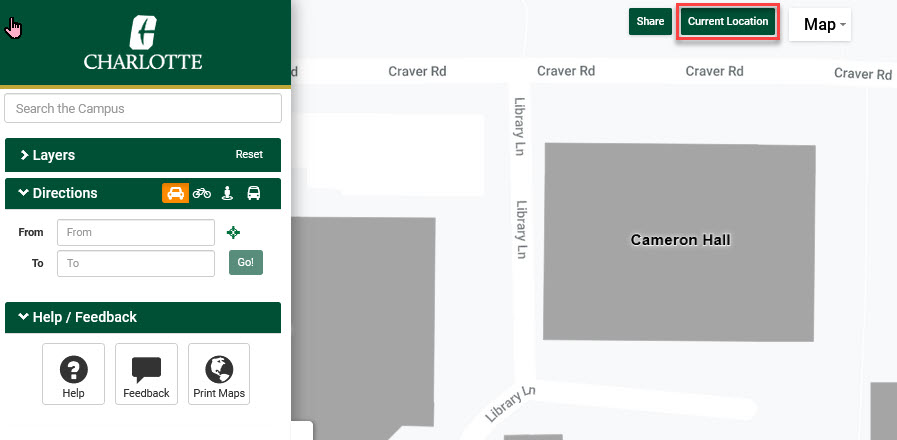
Clicking “Current Location” will center your current location on the map. Note: This is more accurate on a mobile device. There may be some slight inaccuracies on desktops and laptops.